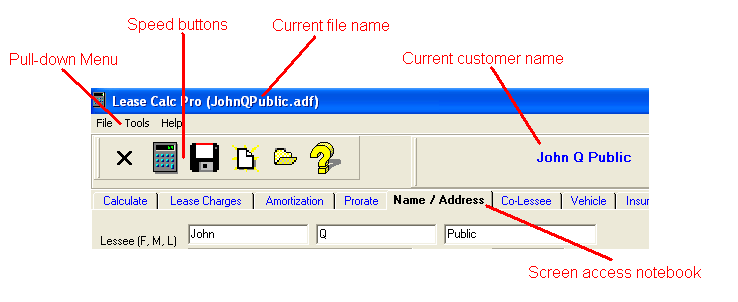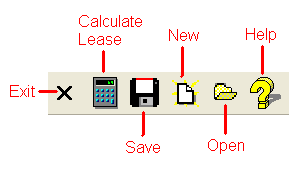Contents
- Index
Getting Started
Overview
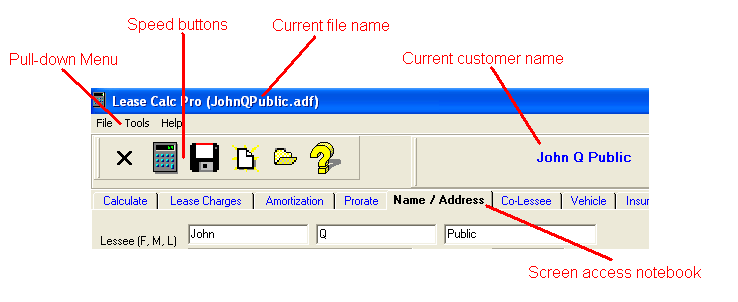
Main Screen Speed Buttons
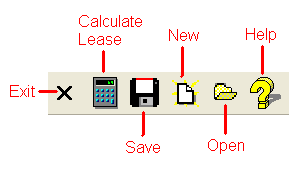
The Calculate button will calculate the lease. Use this whenever you change lease calculation data.
The Save button will turn on whenever data has been updated. Press this to save your changes.
Use the New lease button to begin a new lease.
The Open button will retrieve lease data from a file.
The Help button will show help for the screen being displayed.
Data Input
Data is typically input into the white "sunk-in" fields. Dates are entered in either a "mm/dd/yyyy" or "dd/mm/yyyy" fashion (depending on your predefined preference) and you do not need to type the slashes. Telephone numbers are entered as (nnn) nnn-nnnn. Again, you only need to type the numbers.
Certain fields will automatically be uppercased for you, such as VIN, state (province), and postal codes.
There are a few fields that will "learn" from your input and remember the information for future use. The Vehicle Body and Selling Dealer fields are examples of this.
If you do not know what a field is, hover the mouse over it and it will tell you at the bottom of the screen.
Notebook Pages
The pages in the lease notebook are:
Calculate
Lease Charges
Amortization
Prorate
Name / Address
Co-Lessee
Vehicle
Insurance
Depreciation
Quote
Trade
Main Menu Items
File
New Starts a new lease (will clear all data).
Save Saves the data for this lease in a file that is ready to be imported into ALMSysŪ.
Save As Starts a new file with the data on the screen.
Printer Setup Allows you to redirect the output to a different printer than the Windows default printer.
Look For Updates This will only display when the softare is registered. It will look over the Internet to see if a newer version exists.
Export This allows you to export the lease data to a text file in a layout defined by you.
Exit Exits Lease Calc Pro.
Tools
Preferences Sets individual user preferences. See Preferences.
Help
About Shows information about Lease Calc Pro.
Help Shows all help information for Lease Calc Pro.
Register Now This will only display when the software is not yet registered. See Registration.
Complete Registration This will only display when the first half of the registration has been completed.